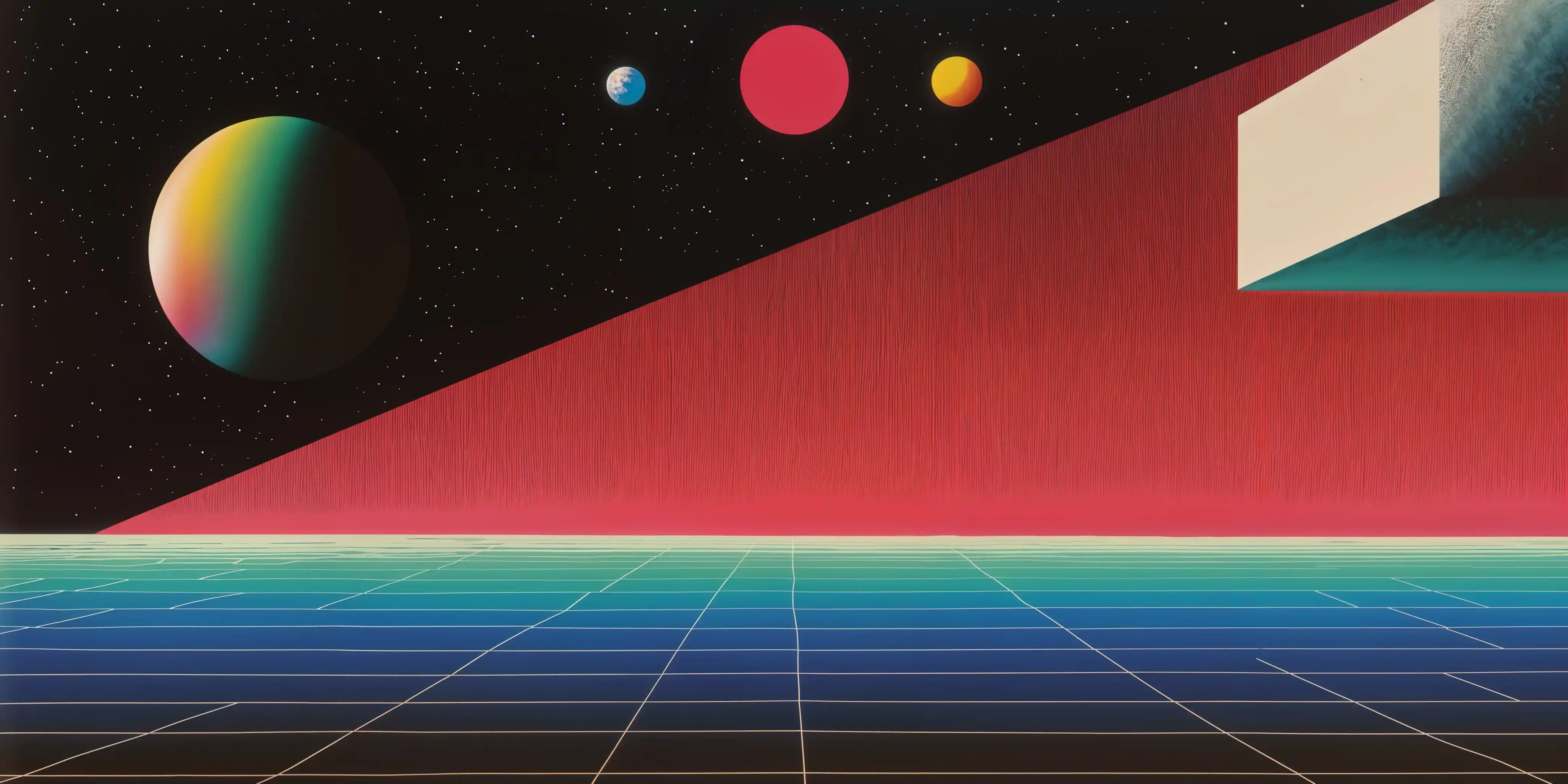Windows 10 Cleanup & Optimization Checklist: Because Your PC Deserves Better Than You’ve Been Giving It
Is your Windows 10 machine running slower than a sloth on a Sunday? Does it take longer to boot up than it does to brew a pot of coffee? Fear not, dear reader, for I’ve got a checklist that even you can follow to whip it back into shape. Yes, you, the one who’s been ignoring those “low disk space” warnings for months. Don’t worry, I’m here to help, with just the right amount of passiveaggressive nudging to keep you on track. Let’s dive into this Windows 10 Cleanup & Optimization Checklist, shall we? It’s organized by priority and frequency, so you can tackle it without feeling like you’re defusing a bomb. Ready? Let’s go.
1. Immediate Cleanup Tasks (15–30 Minutes)
These are the quick wins, the digital equivalent of picking up the laundry that’s been piling up on your chair. You know, the one you swear is a “system” but is really just chaos.
☑️ Run Disk Cleanup
Press Win + S → Type “Disk Cleanup” → Select your system drive. Check all the boxes (Temporary Files, Recycle Bin, etc.). Pro Tip: Click “Clean up system files” for a deeper clean. Because apparently, Windows hides some junk even from itself.
[ ] Clear Temporary Files
Press Win + R → Type %temp% → Delete everything. Then, enable Storage Sense (Settings → System → Storage → Configure Storage Sense). It’s like setting your computer to autotidy, because we both know you won’t do it manually.
☑️ Uninstall Unused Software
Settings → Apps → Apps & Features → Remove bloatware and apps you haven’t touched since 2018. Yes, that free trial of a photo editor you used once counts.
☑️ Browser Cache Cleanup
Clear browsing history, cookies, and cached data in Chrome, Firefox, or Edge. Your browser is hoarding more junk than a reality TV star’s garage.
☑️ Check for Windows Updates
Settings → Update & Security → Check for updates. Because nothing says “I care” like installing updates you’ve been postponing for weeks.
😀
2. Performance Optimization (20–40 Minutes)
Now that the surfacelevel mess is gone, it’s time to optimize. Think of this as Marie Kondoing your computer, only keep what sparks joy (or, you know, actually works).
☑️ Disable Startup Programs
Task Manager (Ctrl + Shift + Esc) → Startup tab → Disable nonessential apps. Because who needs 17 apps launching at boot? You’re not running a NASA command center.
☑️ Run Malware Scan
Windows Security → Virus & Threat Protection → Full scan. Optional: Use Malwarebytes for a second opinion. It’s like getting a second doctor to confirm you’re not dying, just good practice.
☑️ Optimize Drives (Defrag HDD/Trim SSD)
Search “Defragment and Optimize Drives” → Select your HDD → Optimize. Note: SSDs don’t need defragging; Windows autotrims them. So, if you’re still on an HDD, maybe it’s time to join the 21st century?
☑️ Adjust Visual Effects
Search “View advanced system settings” → Performance Settings → Adjust for “Best performance” or customize. If you’re still clinging to those fancy animations, maybe you deserve a slow computer.
☑️ Update Drivers
Device Manager → Rightclick devices → Update driver. Advanced: Download the latest drivers from manufacturer websites (e.g., GPU, chipset). Because sometimes Windows doesn’t know best, despite what it tells you.
3. Advanced Maintenance (30–60 Minutes)
Alright, brave soul, you’ve made it to the deep clean. This is where we separate the casual users from the power users, or at least, those who can follow instructions without breaking something.
☑️ Repair System Files
Open Command Prompt as admin and run:
dism /online /cleanupimage /restorehealth
sfc /scannow
Sounds scary, but it’s just like fixing a leaky faucet, except it’s your computer’s brain. You’ll be fine. Probably.
☑️ Check Disk for Errors
Open Command Prompt as admin → chkdsk /f /r → Schedule on reboot. It’s like sending your hard drive to a spa, but louder and less relaxing.
☑️ Disable Background Apps
Settings → Privacy → Background Apps → Turn off unnecessary apps. Your computer doesn’t need to be a social butterfly while you’re trying to work.
☑️ Adjust Virtual Memory
Advanced System Settings → Performance → Advanced → Change → Uncheck “Automatically manage” → Set custom size (1.5x your RAM). Because sometimes Windows needs a little handholding.
☑️ Clean Registry (Caution!)
Use CCleaner (free) or similar tools sparingly, and back up the registry first. This is like performing surgery on your computer. Don’t sneeze.
4. Regular Maintenance Schedule
Congratulations! You’ve survived the deep clean. Now, let’s talk about keeping your system in shape with a regular maintenance schedule. It’s easier than remembering to water your plants, and your computer won’t die if you forget (probably).
Weekly
Run a quick malware scan.
Clear your browser cache. (Yes, again. It’s like laundry, it never ends.)
Monthly
Run Disk Cleanup + Optimize Drives.
Check for Windows and driver updates. Because nothing says “fun” like restarting your computer for the third time this month.
Quarterly
Review startup programs.
Check for unused apps. (You know, that game you swore you’d play but never did.)
Yearly
Consider a clean Windows install. Backup data first! It’s like moving to a new apartment, everything feels fresh, but it’s a pain to set up.
⚠️ Important Notes (a.k.a. Don’t Be That Guy)
Backup Data: Use File History (Settings → Update & Security → Backup) or cloud storage. Because losing your data is not a personality trait.
Avoid Registry Cleaners: They can cause instability if misused. Think of it as DIY brain surgery, probably not a great idea.
SSD Care: Don’t defrag SSDs; ensure TRIM is enabled. If you don’t know what that means, just trust me and move on.
Conclusion
There you have it, a Windows 10 cleanup and optimization checklist that even the most digitally disorganized among us can follow. Stick to this plan, and your machine might just run like it’s 2020 again. Or at least, it won’t embarrass you in front of your techsavvy friends. Remember, a clean computer is a happy computer, and a happy computer means fewer rageinduced keyboard smashes. You’re welcome. 🚀
Now, go forth and optimize. Or don’t. I’m not your mom.